新版科研系统使用手册
一、登录方式
1.办事大厅登录
(1)进入办事大厅登录页面,输入工号及办事大厅登录密码;
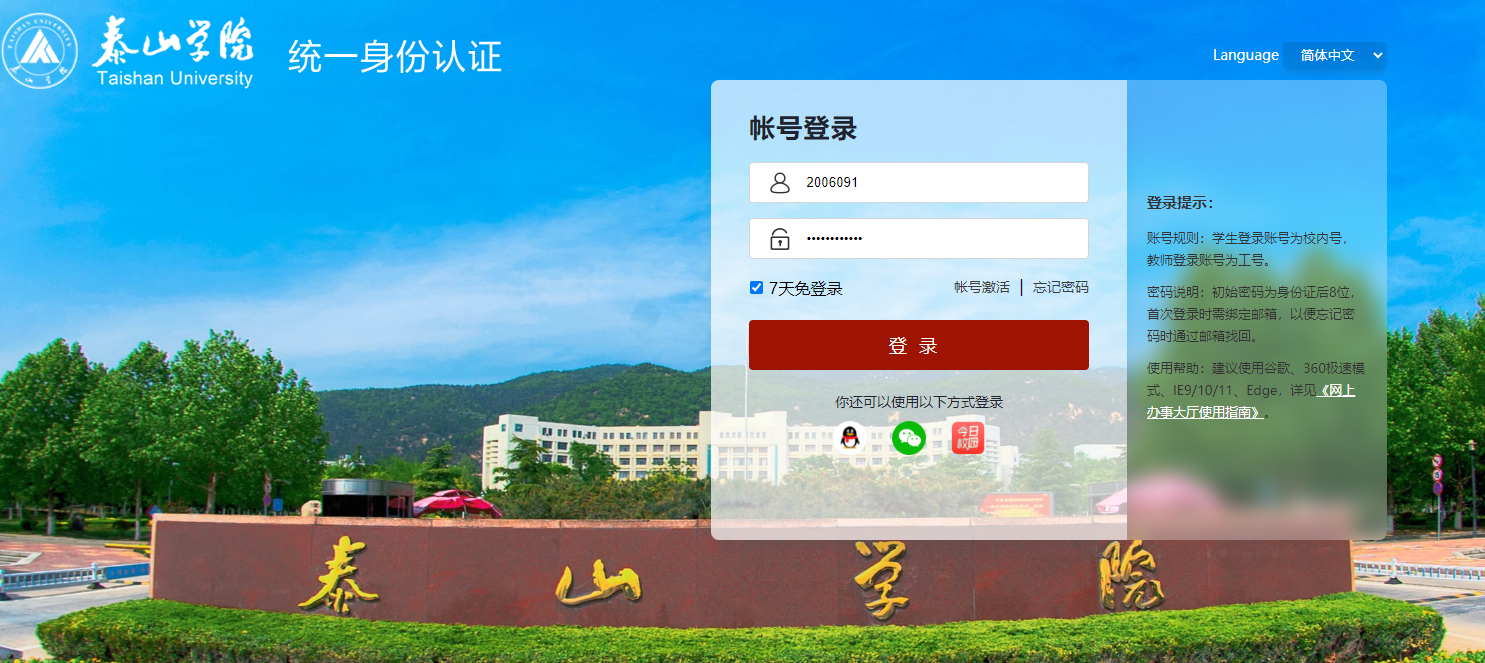
图1 办事大厅登录页面
(2)搜索栏输入“科研管理”,点击第2项“科研管理系统(新)”;
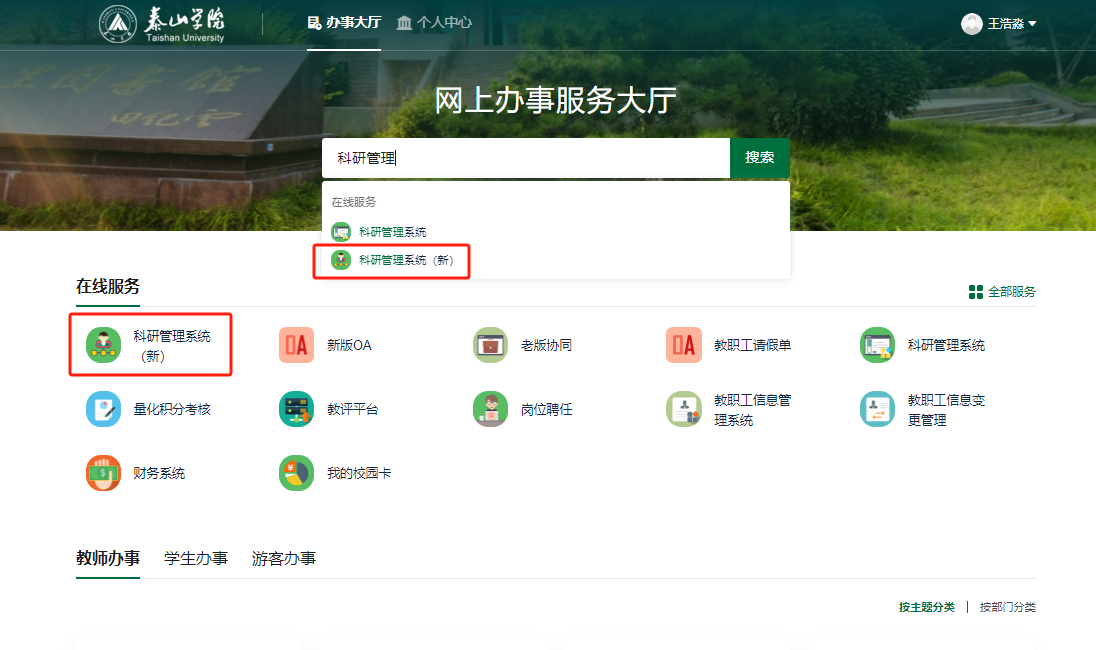
图2 新版科研管理系统入口
(3)搜索栏输入“科研管理”,点击第2项“科研管理系统(新)”,直接进入新版科研管理系统,若该方式无法进入,可尝试使用方式2。
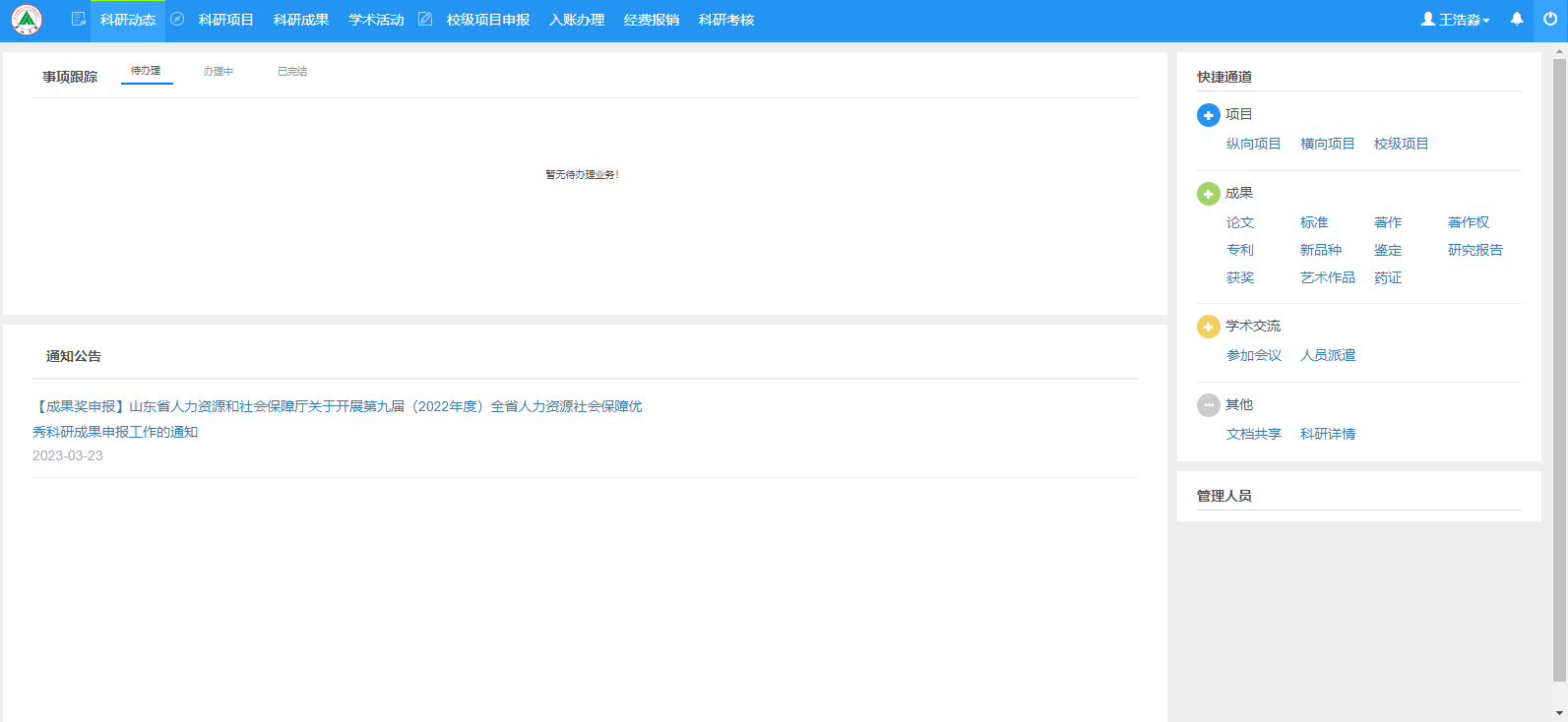
图3 新版科研管理系统首页
2.独立入口登录
(1)进入泰山学院科研处网站,点击“科研管理信息系统”链接(顶部快捷访问链接或中间左侧快速通道板块的图片链接),进入新版科研管理系统登录界面;
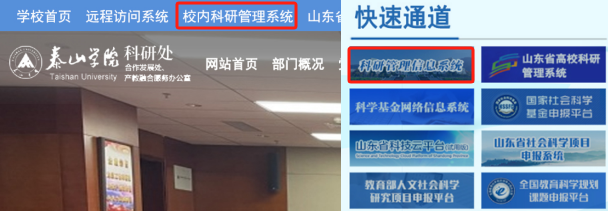
图4 科研处网站独立入口链接
(2)通过泰山学院官网“科学研究”下的“科研管理系统”进入。
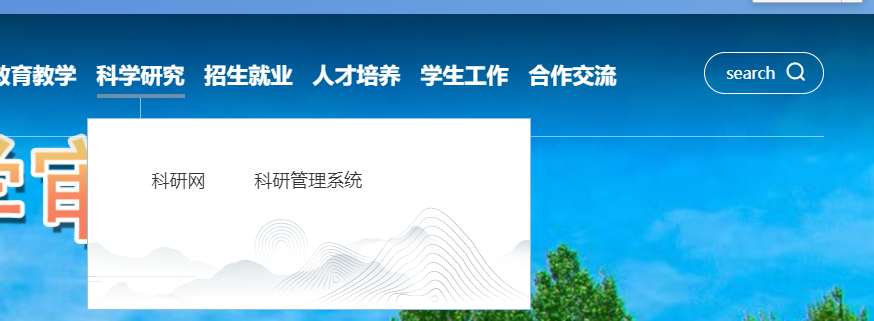
图5 泰山学院官网旧版科研系统链接
(3)输入工号和科研管理系统独立密码(初始密码为123456a@),进入如图3所示的新版科研管理系统首页,如忘记密码,请联系科研处平台建设科进行密码重置,联系电话:6711327。
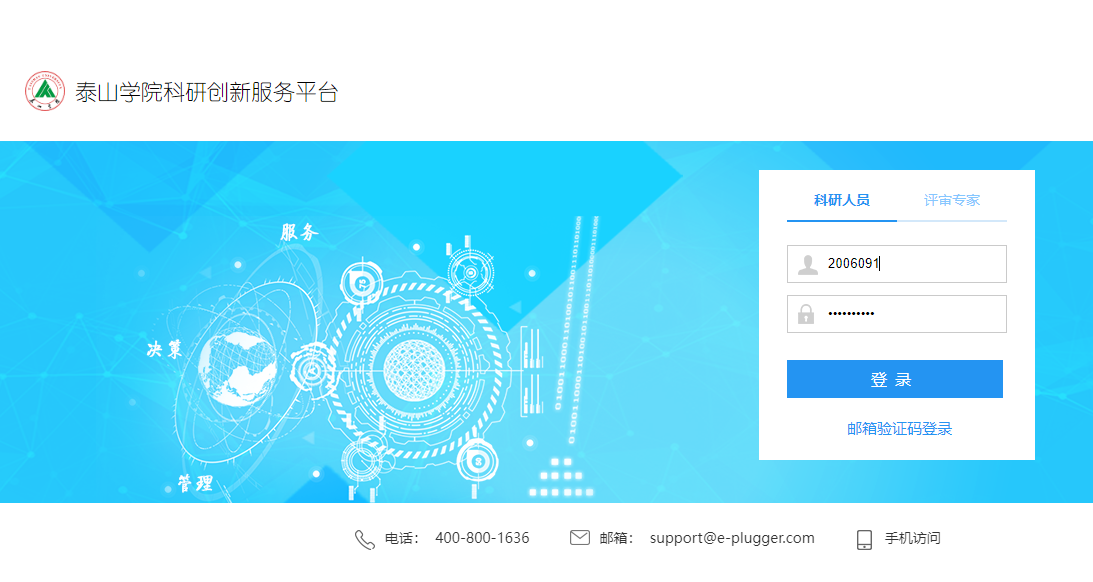
图6 科研处网站独立入口登录界面
3.远程访问系统(浏览器方式)
(1)当登录设备不在校内(或在校内但未接入校内网)时,请使用远程访问(VPN)方式登录,否则将不能正常打开登录界面,远程访问系统客户端的打开和使用方式,请参考网络技术中心提供的相关使用手册。注意,校内网为接入办公室的有线网络,“TSXY-2.4/5.8G”的WiFI并非校内网。
(2)进入泰山学院首页,点击上方“教职员工”链接,进入快速通道页面后,点击“远程访问”链接,或滑动至网页底部点击“远程访问”图标,进入线上远程访问系统;
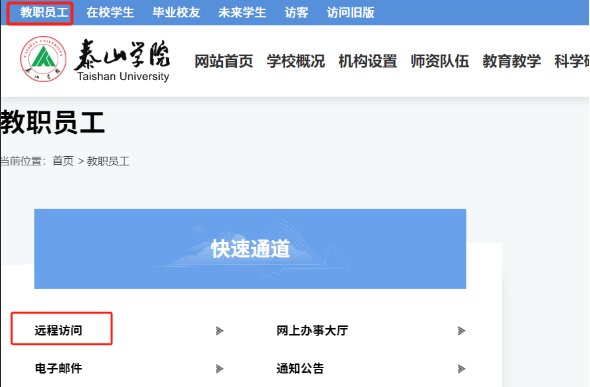
图7 教职员工快速通道“远程访问”入口
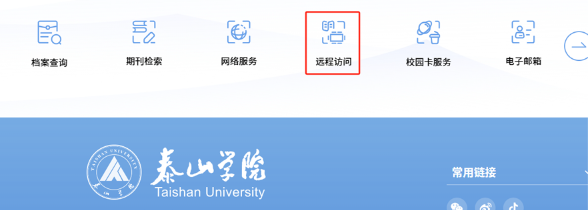
图8 泰山学院首页底部“远程访问”链接
(3)登录统一身份认证平台后,点击右下角“科研系统新”链接,进入图5所示的独立入口登录界面。
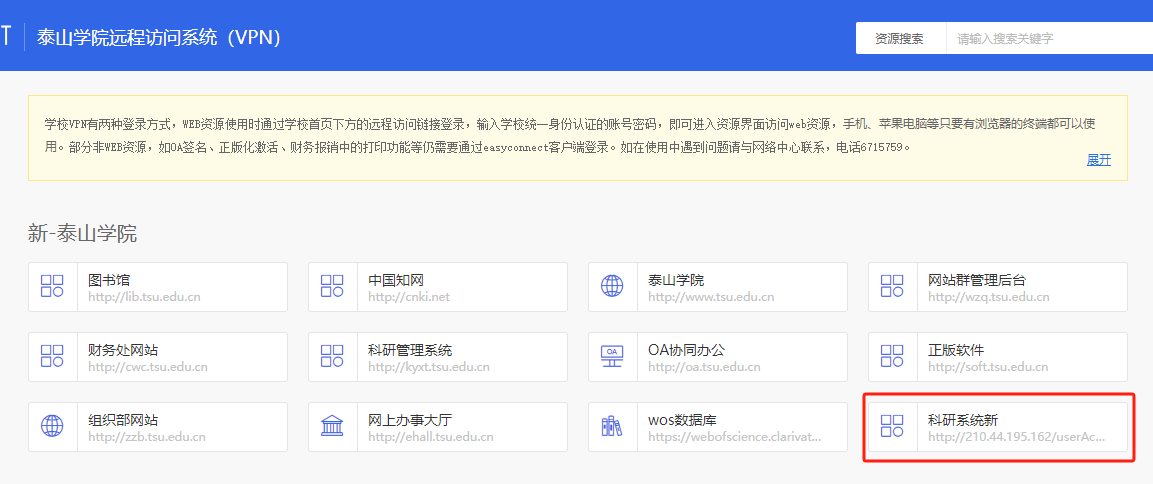
图9 远程访问系统内科研管理系统入口
4.特别说明
(1)新版科研管理系统处于试用阶段,部分功能持续优化中,因此旧版系统入口仍然保留,可通过图8所示的界面进入;
(2)旧版系统密码无法用于新版登录(除非新版系统第一次登录后,将密码设置为与旧版系统密码一致)。
二、新版科研系统使用方式
1.个人资料修改与身份切换
(1)进入新版科研管理系统,点击右上角的个人姓名,在下拉菜单中可选择切换身份,或进行账号设置(个人资料设置、修改密码、账号授权),首次登录系统需要核对个人信息,并建议及时修改密码;
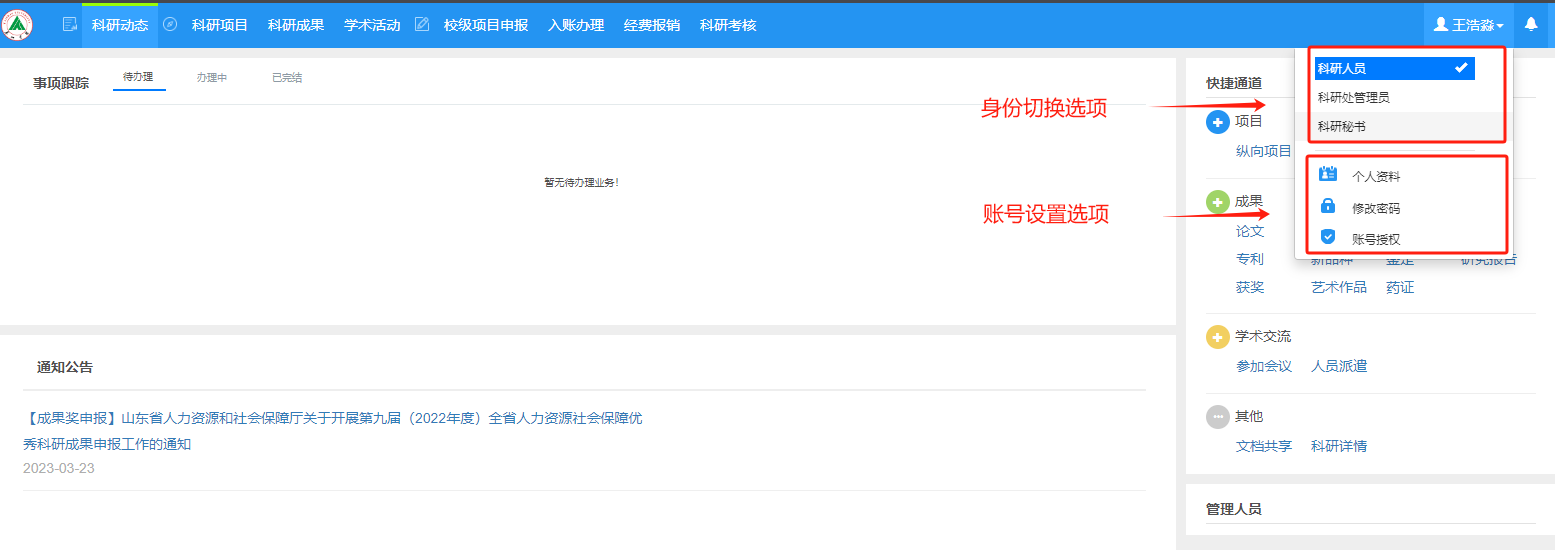
图10 账号设置与身份切换
(2)不同的身份会有不同的界面显示和权限,根据工作需要进行身份切换即可(绝大多数老师只有1个身份,管理员一般拥有2个或3个身份)。
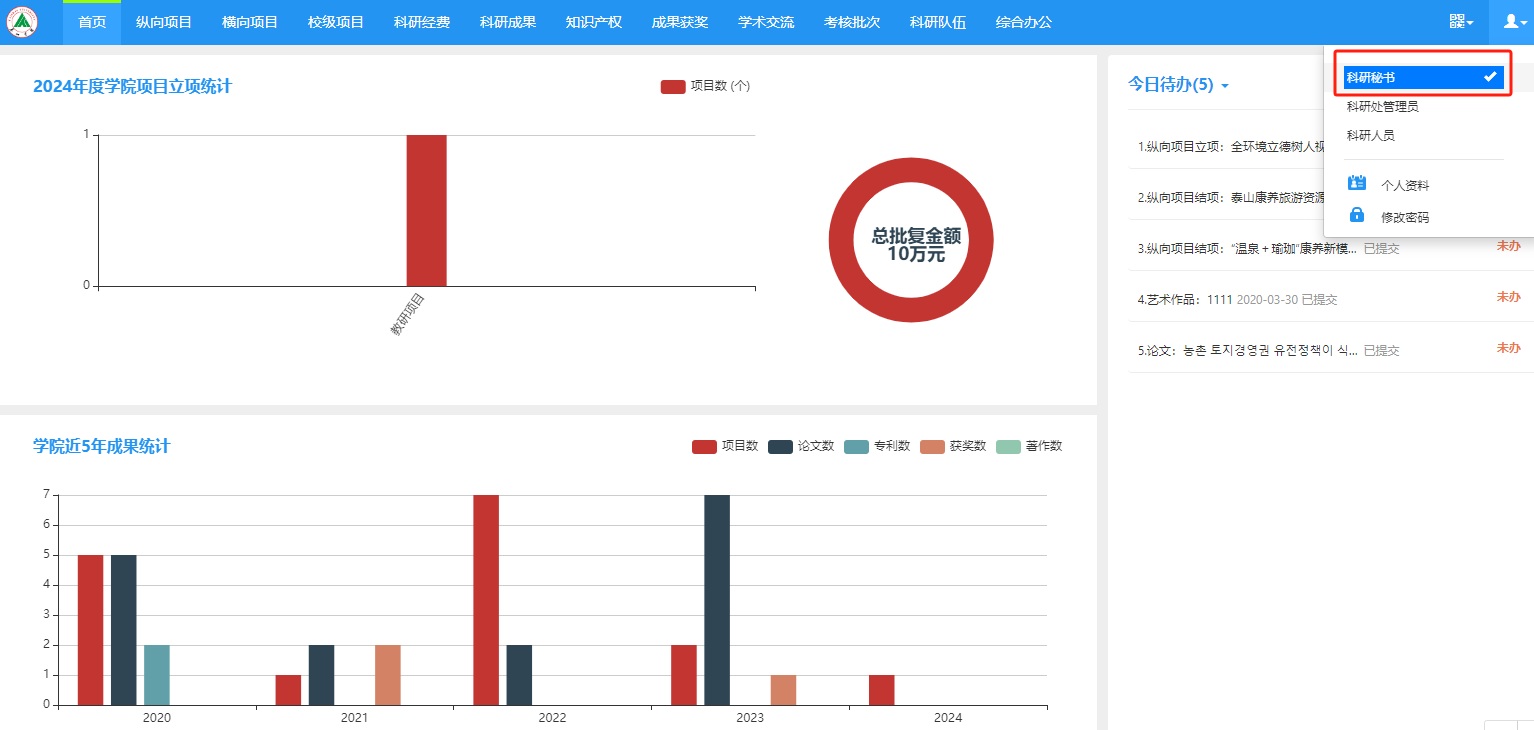
图11 “科研秘书”界面
2.科研项目填报
(1)新版科研系统首页右侧为快捷通道,可在此处根据需要点击相应链接,打开项目填报页面;
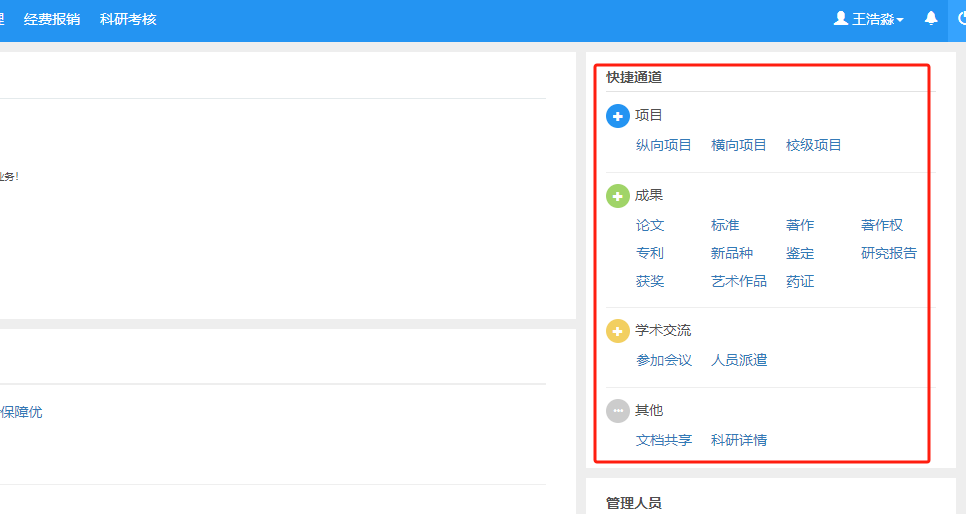
图12 项目填报快捷通道
(2)各类项目填报界面与旧版科研系统差别不大,按照以往填报方式和要求填写项目信息即可,其中必填项使用红色星花符号(*)标出;
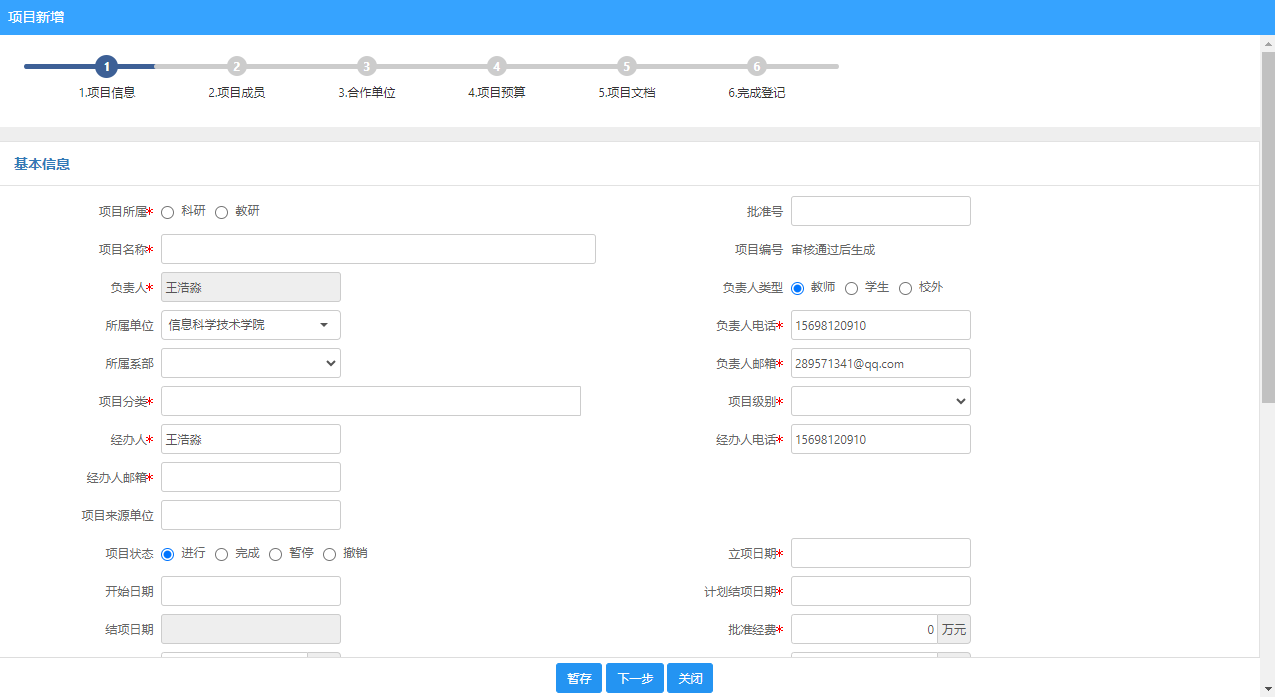
图13 科研项目填报页面
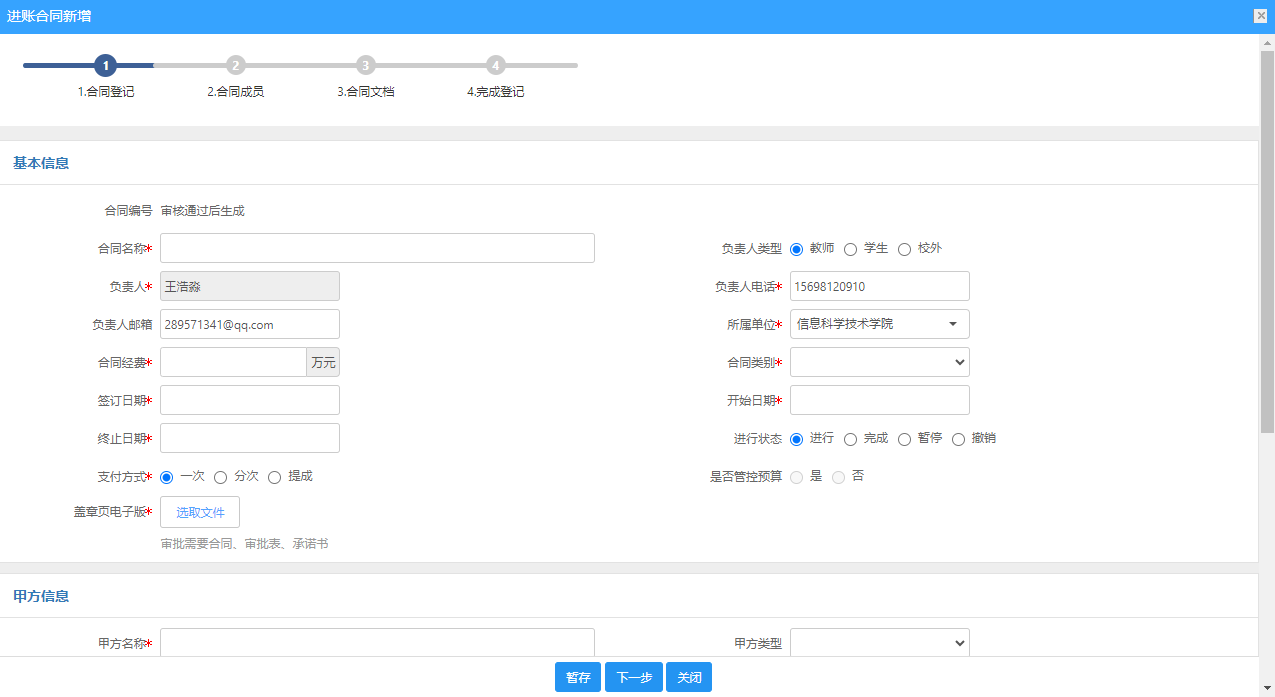
图14 横向项目填报页面
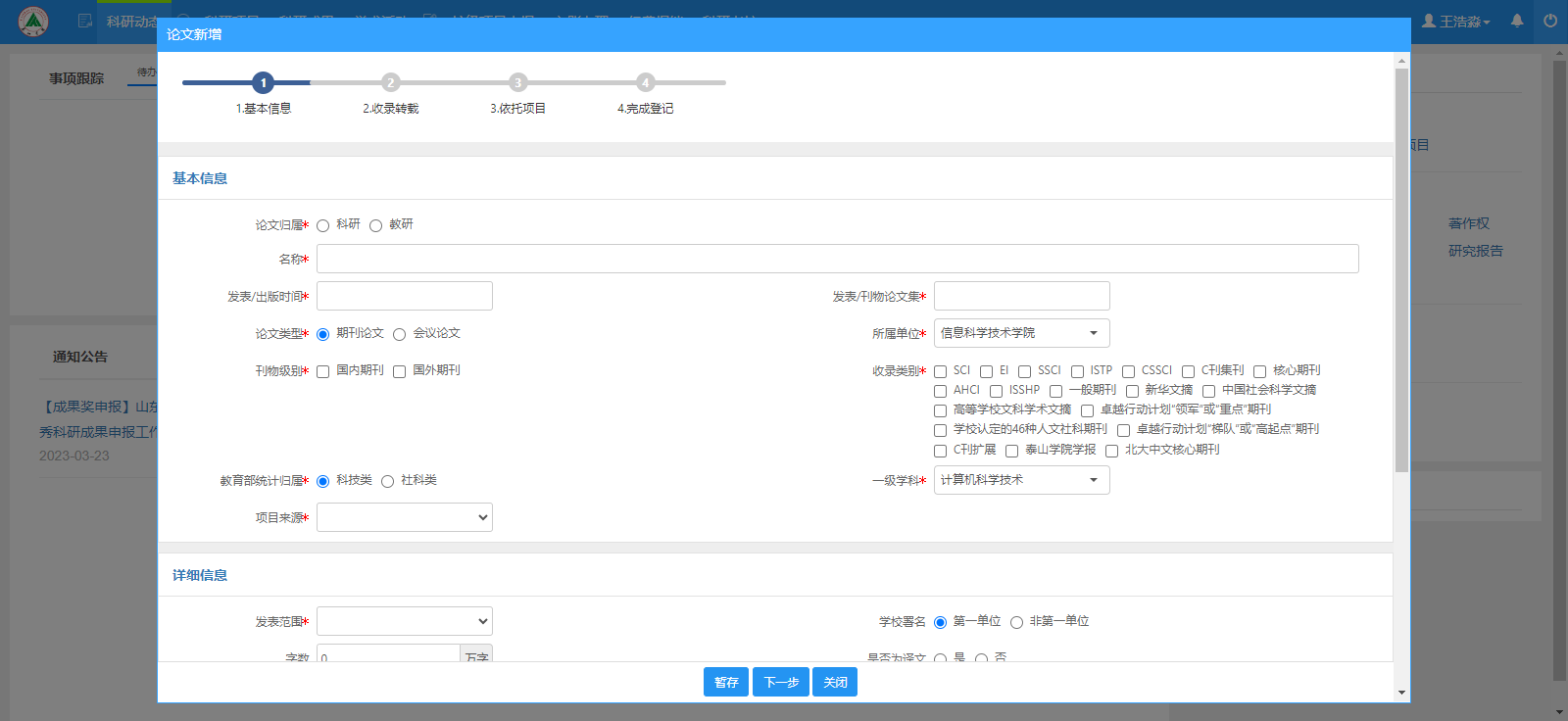
图15 论文成果填报页面
(3)点击上方导航栏第2项“科研项目”,可查看个人所有已填报的项目信息,右上角可分别新增纵向、横向、校级3类科研项目,检索栏右侧“更多”可添加搜索条目;
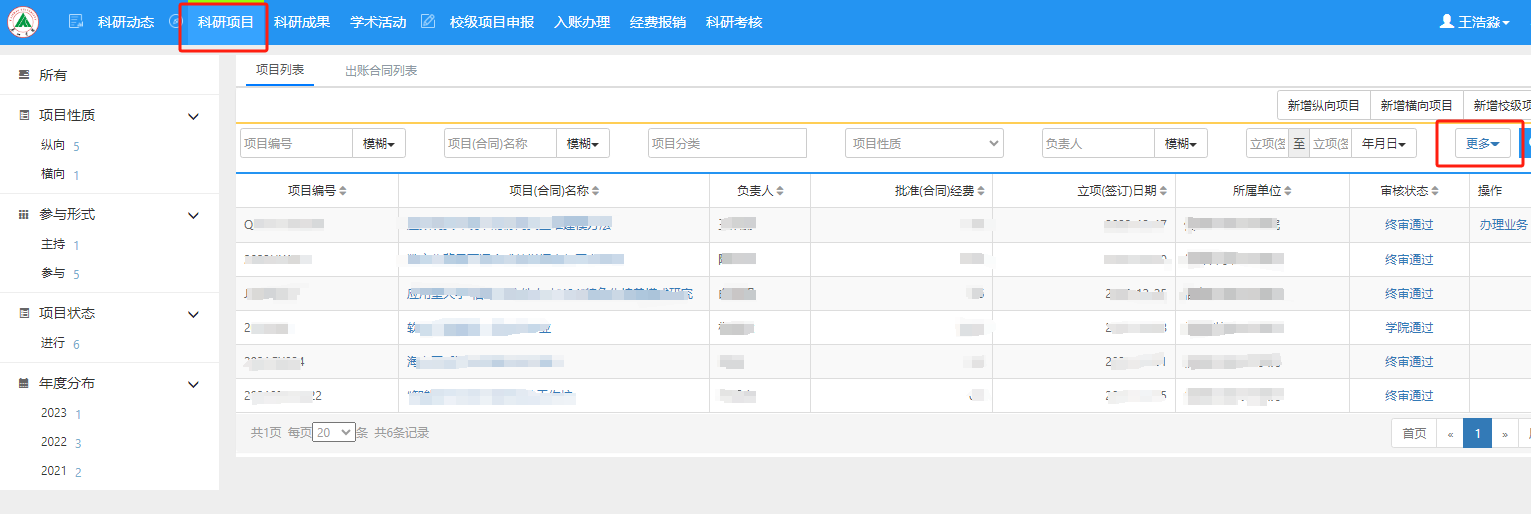
图16 科研项目界面
(4)点击上方导航栏第3项“科研成果”,可查看个人所有已填报的成果信息,包括论文、获奖、著作、专利等,右上角“新增”按钮可按成果类别新增成果信息,右侧“更多”同样可添加搜索条目;
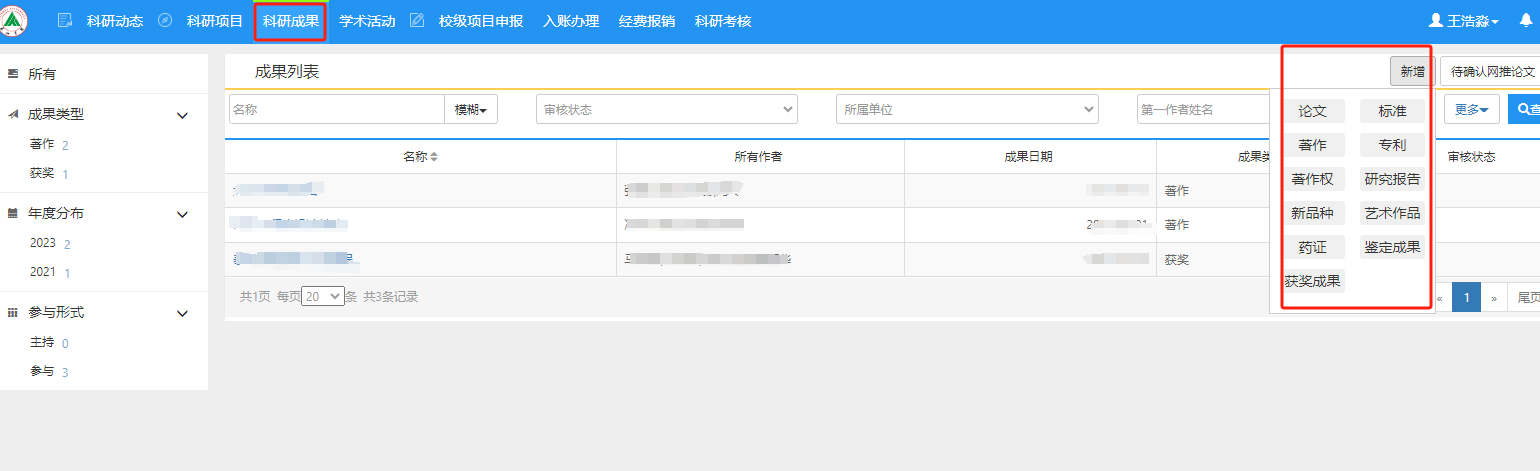
图17 科研成果界面
3.横向项目经费认领
(1)点击上方导航栏第6项“入账办理”,进入财务来款列表界面;
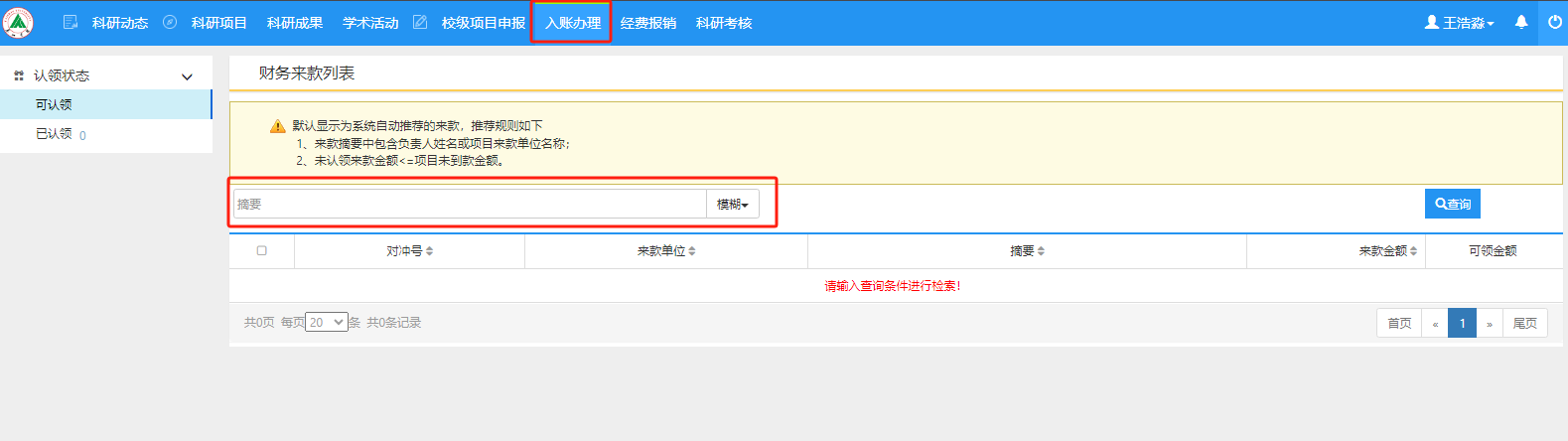
图18 经费认领界面
(2)在搜索栏输入财务系统中留存的来款摘要信息(一般为来款单位名称),使用模糊查询检索相关来款信息;
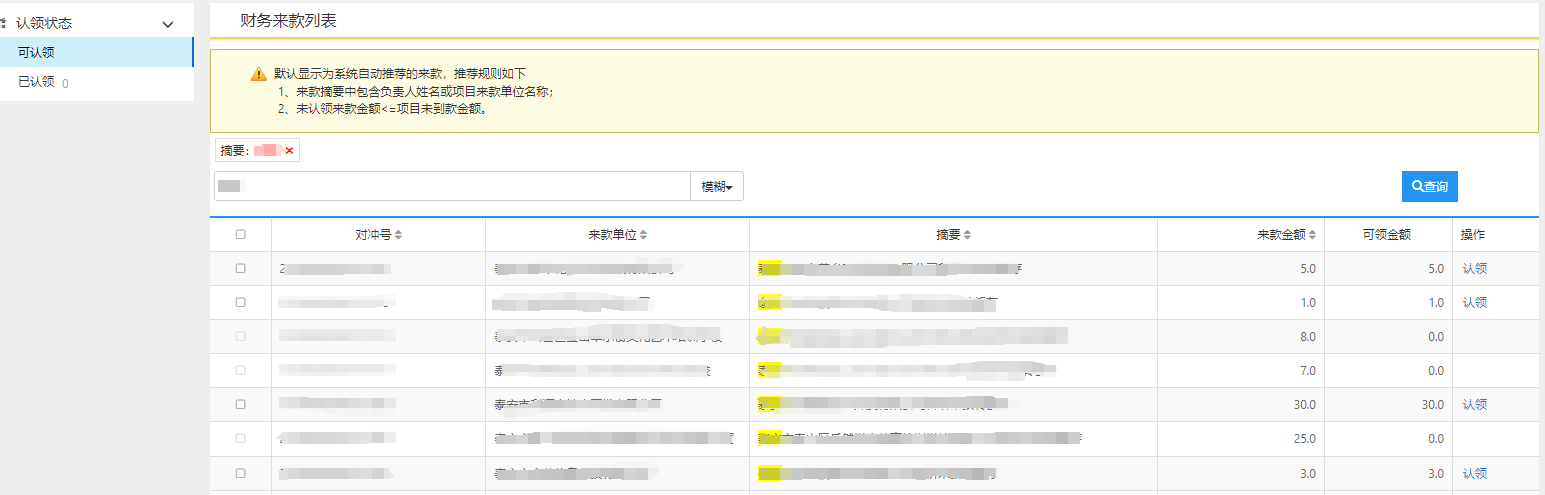
图19 财务来款列表与认领操作
(3)根据下方列表中出现的来款单位名称,找到属于本人的来款项,核实信息无误后,点击最右侧“认领”,经学院、科研处审核通过后,该笔经费即认领成功;
(4)根据下方列表中出现的来款单位名称,找到属于本人的来款项,核实信息无误后,点击最右侧“认领”,经学院、科研处审核通过后,该笔经费即认领成功;
(5)若某横向项目有多笔来款,需前一笔来款认领流程完成后,方可继续认领下一笔来款,办理横向项目的申报和立项过程中,如遇到任何问题,可联系科研处科技开发和社会服务科协助处理解决,联系电话:6711397;
(6)新版科研系统与财务系统仅能同步2024年新立项横向项目,2023年及以前的项目来款仍按照之前旧版系统流程办理。
4.科研秘书审核
(1)切换至“科研秘书”身份后,点击上方导航栏第2项“纵向项目”或第3项“横向”项目,出现审核分类链接,根据需要点击分类标题后,进入项目审核列表;图20 财务来款列表与认领操作
(2)以纵向项目为例,可通过列表上方的“学院通过”、“学院退回”、“待审核”3个审核状态按钮快速筛选项目信息,其中待审核项目的最右侧,会显示“编辑”、“审核”、“文档+”、“删除”4种审核操作;
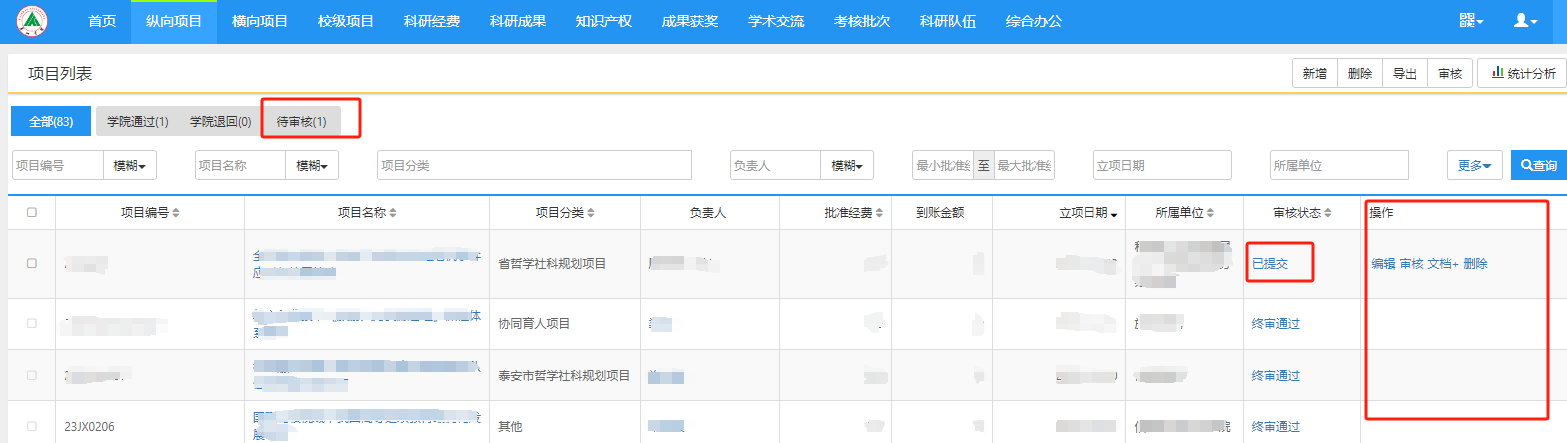
图21 项目审核列表
(3)以纵向项目为例,可通过列表上方的“学院通过”、“学院退回”、“待审核”3个审核状态按钮快速筛选项目信息,其中待审核项目的最右侧,会显示“编辑”、“审核”、“文档+”、“删除”4种审核操作;
(4)点击“审核”可查看该项目详细信息及附件(附件可直接在线预览),填写审核意见后,点击相应按钮完成审核。
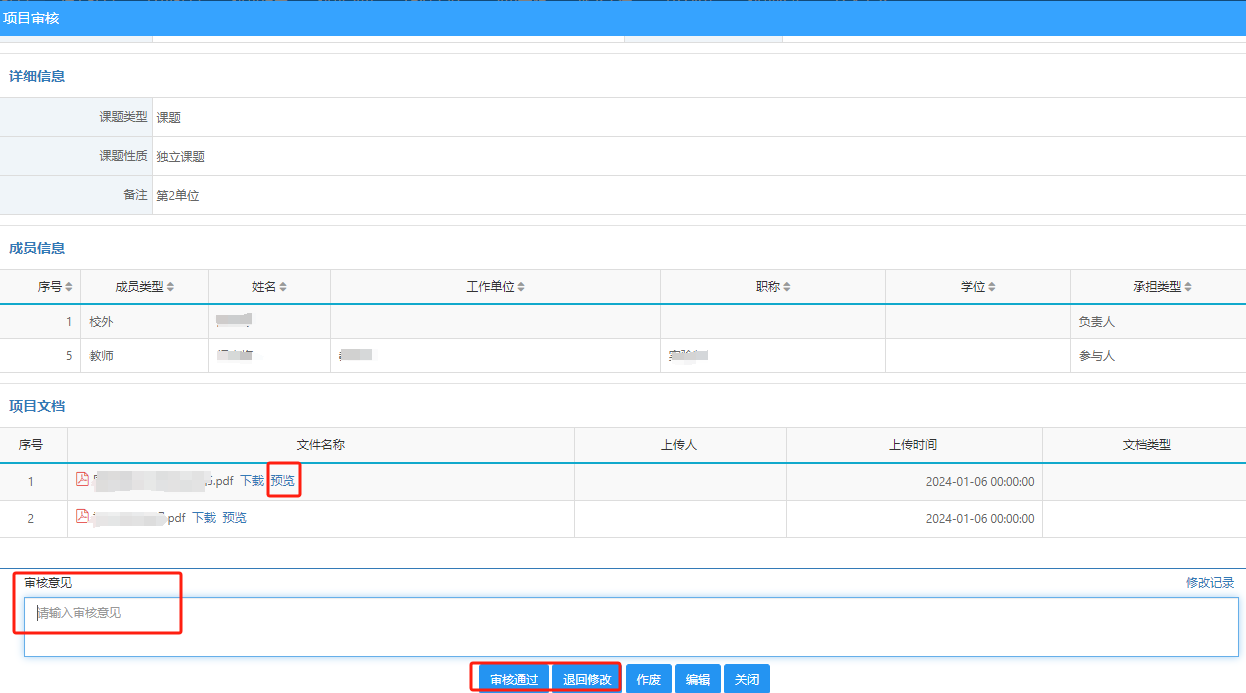
图22 纵向项目审核界面
(5)其他项目的审核可参照科研项目审核流程完成。
5.科研秘书新增科研人员
(1)点击导航栏“科研队伍”,选择第1向“人员列表”,可以看到当前机构下的所有科研人员信息;
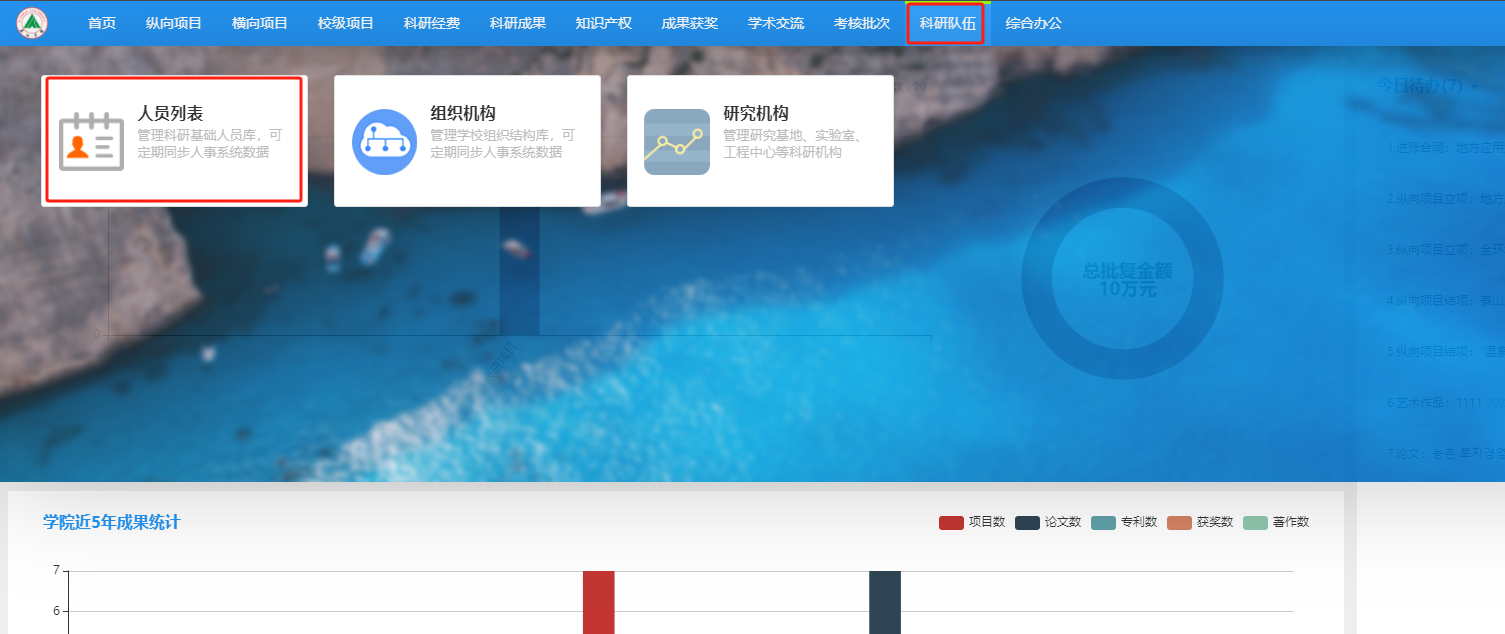
图23 新增科研人员账号
(2)点击右上角“新增”按钮,打开“人员新增”对话框,输入相关信息后,点击“保存并通过”,即可为科研人员建立科研系统账号。
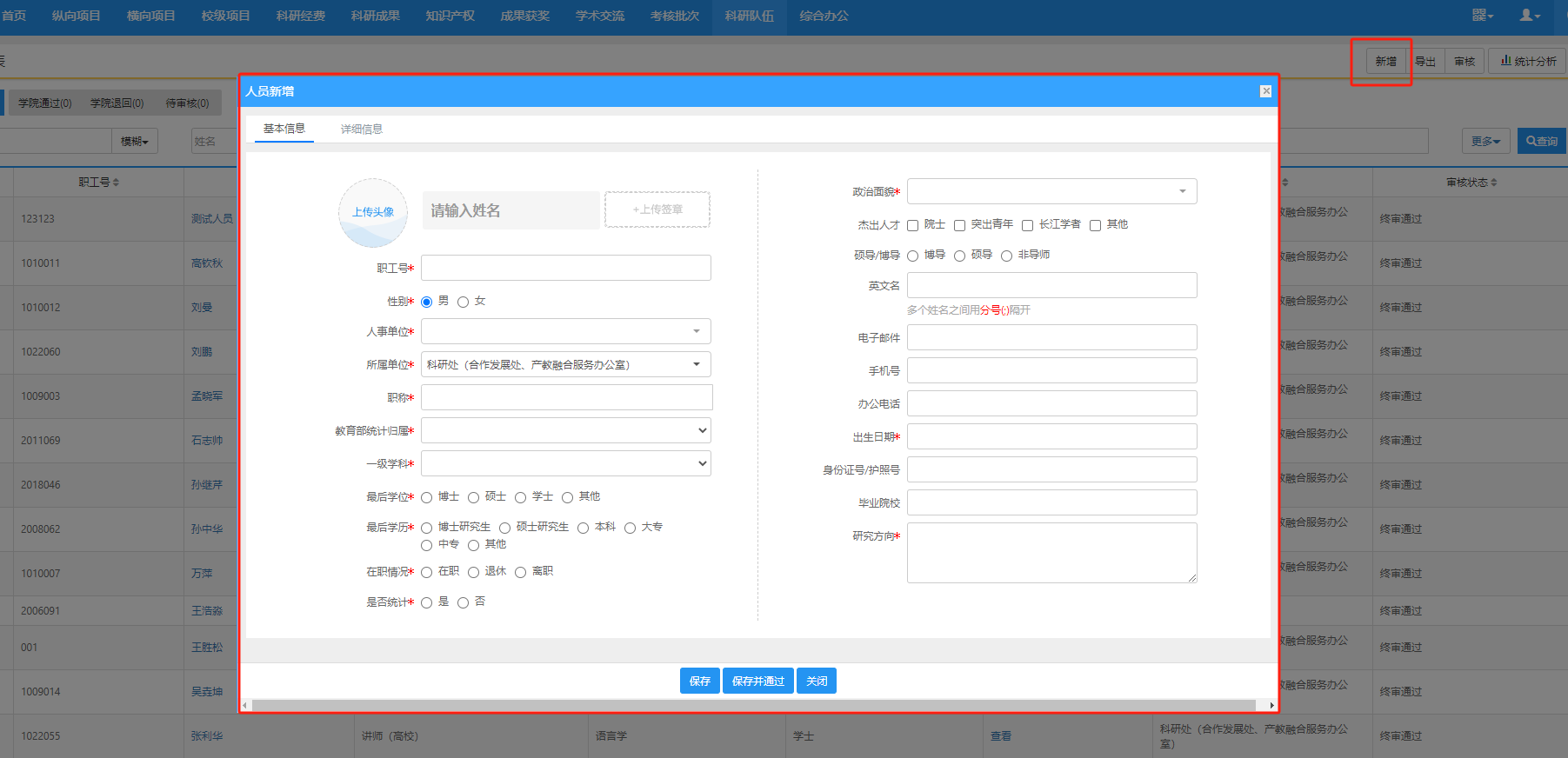
图23 新增科研人员账号
三、其他说明
本手册为基础功能的使用说明,如需使用其他高级功能,可参考新版系统厂家提供的完整版帮助手册(因新版系统为定制开发,部分系统功能模块可能与完整版手册不符)。
附件:
1.V8.5科研人员手册.doc
2.V8.5科研秘书手册.docx